I recently unlocked a whole new level of AI-powered productivity by connecting Claude directly to my essential work tools. Using the Model Context Protocol (MCP), I built a bridge that lets me manage Google Drive documents, update Airtable records, create ClickUp tasks, and search my company knowledge base—all through natural conversation with an AI. The best part? It goes far beyond what traditional automation tools like Zapier Agents could offer, with seamless, streaming responses that feel like a native chat experience.
Why It Matters: The Struggle for True Tool Integration
If you’ve tried to use AI with your existing work tools, you’ve probably felt the same frustration I did. While tools like Zapier Agents promised to connect AI with apps, they fell short of providing a truly seamless experience. The interactions felt clunky, the responses were often delayed or incomplete, and the range of supported applications was limited.
What I wanted was something that would let me have a natural conversation with an AI while it interacted with my tools in real-time—checking my Google Docs, updating records in Airtable, or managing tasks in ClickUp without constant context-switching. I needed an interface that felt like chatting with a colleague who had access to all my apps, not like filing a support ticket and waiting for a response.
Client & Context: My Real-World Need for Smarter Automation
My daily workflow involves juggling multiple platforms: documenting ideas in Google Docs, tracking data in Airtable, managing projects in ClickUp, and frequently needing to retrieve information scattered across these systems. Each context switch was eating into my focus time, and the manual work of moving information between systems was creating unnecessary bottlenecks.
Standard automation tools could handle simple A-to-B workflows, but they weren’t flexible enough for my needs. I needed something that could understand intent, access multiple systems in a single conversation, and make intelligent decisions about how to use each tool. Without this deeper level of integration, I found myself constantly stepping in to bridge gaps between automations, which defeated the purpose of setting them up in the first place.
Exploring Alternatives & Discovering MCP
My search for a better solution led me first to n8n, an open-source automation platform that offered self-hosting capabilities and more flexible workflows than most commercial alternatives. While n8n provided powerful automation features, it still lacked the conversational interface I was looking for—I needed something that would let me interact with my tools through natural language.
Then I noticed an interesting development in the Obsidian note-taking app, where users were leveraging something called the Model Context Protocol (MCP) to deeply integrate AI capabilities. I started following discussions around MCP, and my interest peaked when Anthropic announced broader availability of MCP “Integrations” for Claude users and Zapier created an easy way to set up MCP servers.
This was exactly what I’d been looking for: MCP is an open standard designed to unify how AI models discover and interact with external tools and data sources. It replaces fragmented, custom integrations with a standardized protocol for tool discovery, invocation, execution, and result handling. With MCP, an AI could seamlessly work with any number of tools while maintaining a consistent, conversational interface.
Architecture & Tools: How I Designed the Integration
After researching MCP, I designed a system with several key components:
-
Claude Desktop: Acts as the MCP Host application—the conversational interface where I interact with Claude and from which it can access external tools.
-
Self-hosted n8n supergateway: Serves as a remote MCP server for connecting to cloud applications and APIs. I chose self-hosting over Zapier’s MCP server to avoid potential call limits and maintain full control.
-
Local MCP filesystem server: Provides direct access to specific folders on my computer, keeping certain data interactions completely local.
-
claude_desktop_config.json: The configuration hub that ties everything together, defining which MCP servers Claude can connect to and how.
The security architecture was important to me—Claude requires explicit permission prompts before using tools, API keys are securely handled in the n8n environment (not exposed in prompts), and I made sure to only connect to servers I controlled or explicitly trusted with my data.
Implementation Highlights: Getting MCP Running Step-By-Step
Setting Up MCP Filesystem Server on Windows
My first step was setting up the local filesystem server to give Claude access to specific project folders. This proved more challenging than I expected:
-
I discovered Node.js is a prerequisite, and encountered the classic ‘node’ is not recognized error until I installed Node.js LTS.
-
A critical gotcha: the Command Prompt must be closed and reopened after Node.js installation for the system PATH update to take effect. I spent an embarrassing amount of time troubleshooting before realizing this.
-
I edited the
%APPDATA%\Claude\claude_desktop_config.jsonfile to add the filesystem server entry, usingnpxas the command and pointing to my target folder (C:\\Users\\collin\\Documents\\Logicweave) in the args. -
After configuration, Claude Desktop needed a full restart (quit via system tray, not just closing the window) to load the new server.
-
Finally, I needed to click the hammer icon (🛠) in a Claude chat and select “Allow for This Chat” to activate the filesystem tools for that session.
Once set up, Claude could now list and interact with files in my specified local folder, which was a huge first step.
Combining Multiple MCP Servers
Next, I wanted to run both the local filesystem server and connect to my n8n instance. Through testing, I confirmed that multiple servers can be defined as separate key-value pairs within the main mcpServers JSON object:
json
"mcpServers": {
"filesystem": {
"command": "npx",
"args": [
"-y",
"@modelcontextprotocol/server-filesystem",
"C:\\Users\\collin\\Documents\\Logicweave"
]
},
"n8n": {
"command": "npx",
"args": [
"-y",
"supergateway",
"--sse",
"https://my-n8n-instance.example.com/mcp-endpoint"
]
}
}
This configuration allowed Claude Desktop to launch and connect to both servers simultaneously, making tools from both available within the interface.
Connecting Claude Desktop to n8n
The final piece was setting up my self-hosted n8n instance with its MCP server node (supergateway). This proved to be the most powerful component, as it allowed Claude to:
- Connect to Airtable to list and update records
- Manage tasks in ClickUp
- Work with documents in Google Drive and Google Docs
- Query a Qdrant vector database containing embeddings of company documents mirrored from Google Drive
The key to making this work well was carefully defining the tool descriptions and parameter definitions within the n8n MCP setup, which helped Claude understand how to use each tool effectively.
Results / Insights: Concrete Wins from Unified AI Integration
The impact of this integration was immediate and substantial. Through natural language conversations with Claude, I could now:
- Ask Claude to “find all overdue tasks in ClickUp related to the website redesign” and get an immediate, formatted list
- Say “Create a new Airtable record in the Client Projects table with status ‘In Progress’ for XYZ Corp” and have it done instantly
- Request “Find the latest version of our product roadmap in Google Drive and summarize the Q3 objectives”
- Ask “Search our knowledge base for information about our refund policy” and get relevant information from our internal documents
Tasks that previously required opening multiple tabs, navigating through interfaces, and manually copying information between systems could now be accomplished in seconds through a single conversation. The productivity gain was significant—what used to take minutes of context-switching now happened in real-time conversation.
Lessons Learned: Practical Tips and “Aha” Moments
Throughout this process, I gained several valuable insights:
-
Technical details matter: Proper Node.js installation and PATH configuration are crucial for Windows setups. Always restart Claude Desktop completely after changing configuration.
-
Tool descriptions are everything: The quality of your n8n tool definitions directly impacts how well Claude can use them. Invest time in creating clear, detailed descriptions of each tool’s purpose and parameters.
-
Security requires attention: Be thoughtful about which servers you connect to and what data access you’re granting. Use environment variables in n8n for API keys rather than hardcoding them.
-
Start simple, then expand: Begin with one integration, make sure it works reliably, then add more tools progressively. This makes troubleshooting much easier.
Setting this all up reminded me a bit of building a spaceship with IKEA instructions—confusing at first with parts scattered everywhere, but once you figure out which pieces connect and in what order, you end up with something surprisingly powerful and elegant.
Next Steps / Try It—and Share Your Integrations
If you’re intrigued by what MCP can offer, I encourage you to try setting up your own integrations. Start with the local filesystem server to get a feel for how MCP works, then explore connecting to tools that would most benefit your workflow.
For those running their own n8n instances, the supergateway node offers incredible flexibility for extending Claude’s capabilities. Even if you don’t have a self-hosted option, Zapier’s MCP server provides an accessible entry point.
I’d love to hear about your experiences with MCP integrations. What tools have you connected? What workflows have you automated? Have you encountered challenges I didn’t mention? Share your stories in the comments—I’m actively exploring new integration possibilities and would welcome suggestions for future deep dives.
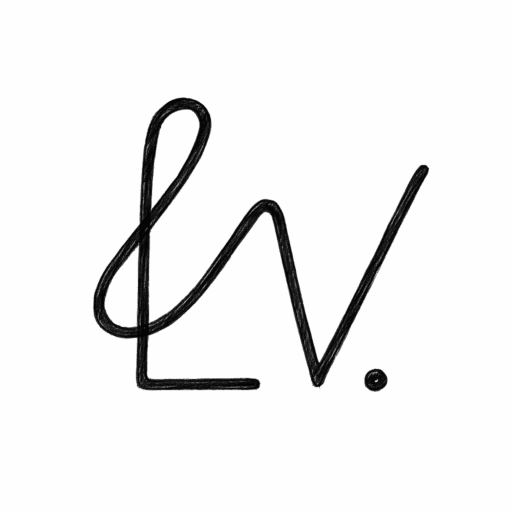
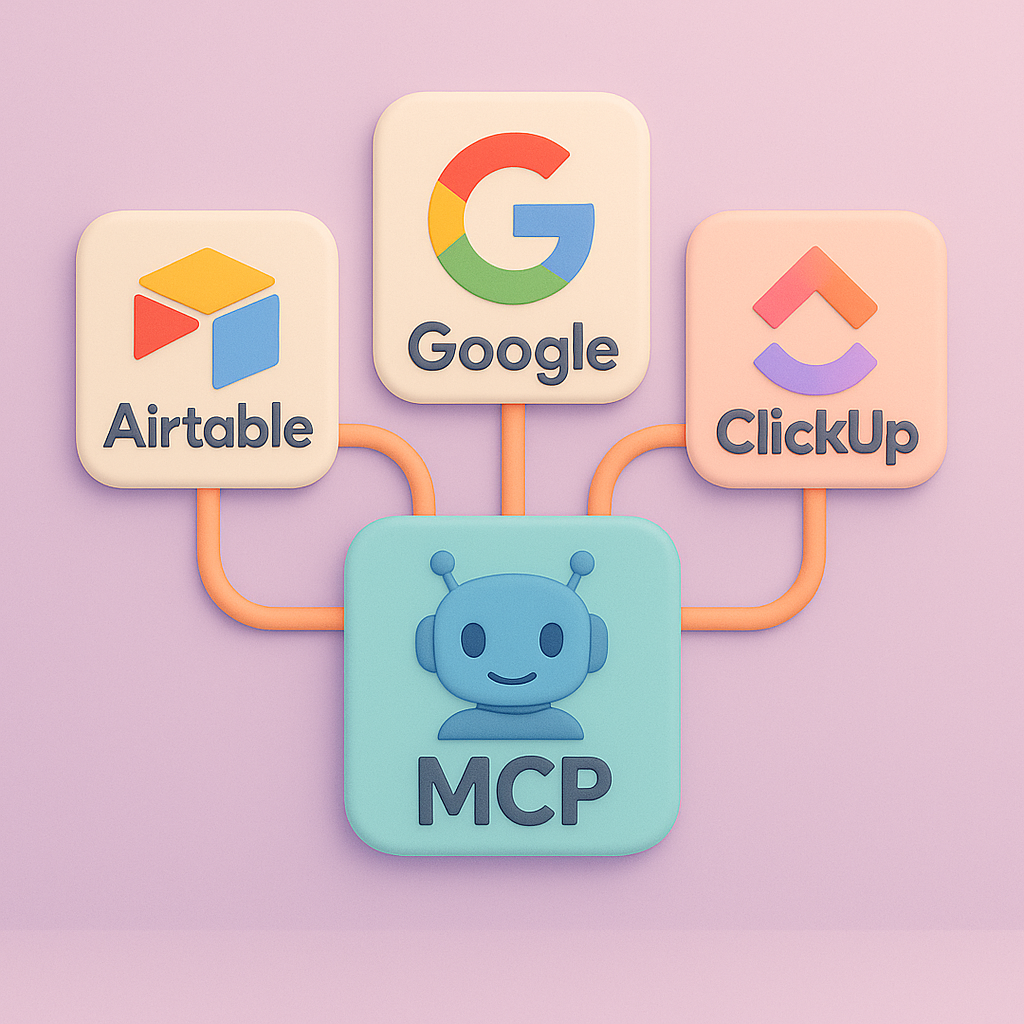
Leave a Reply